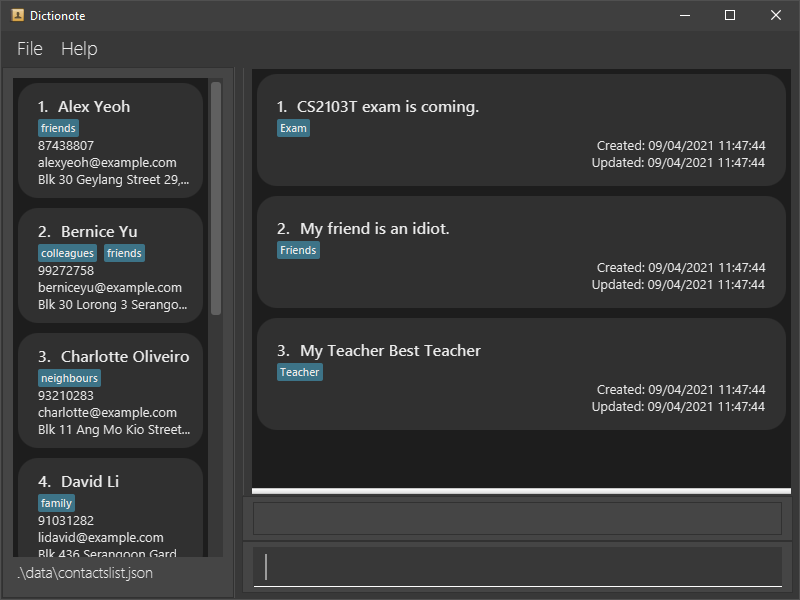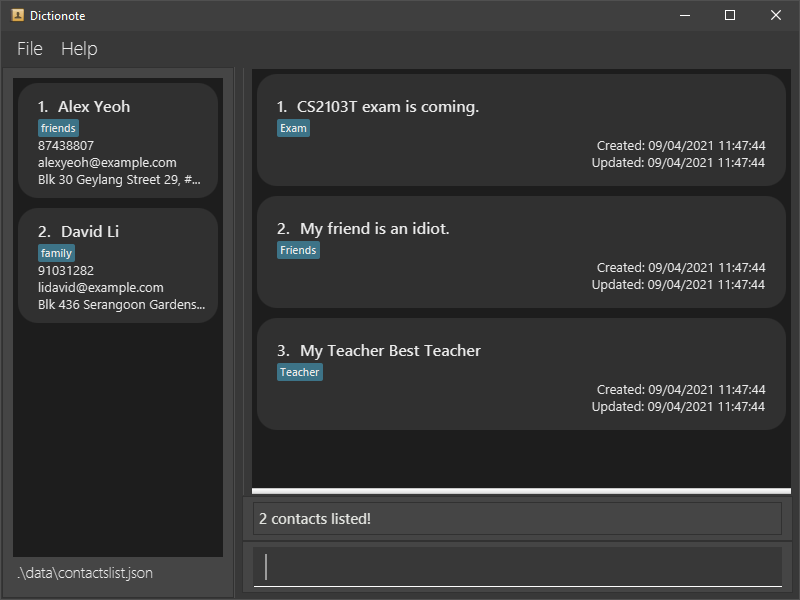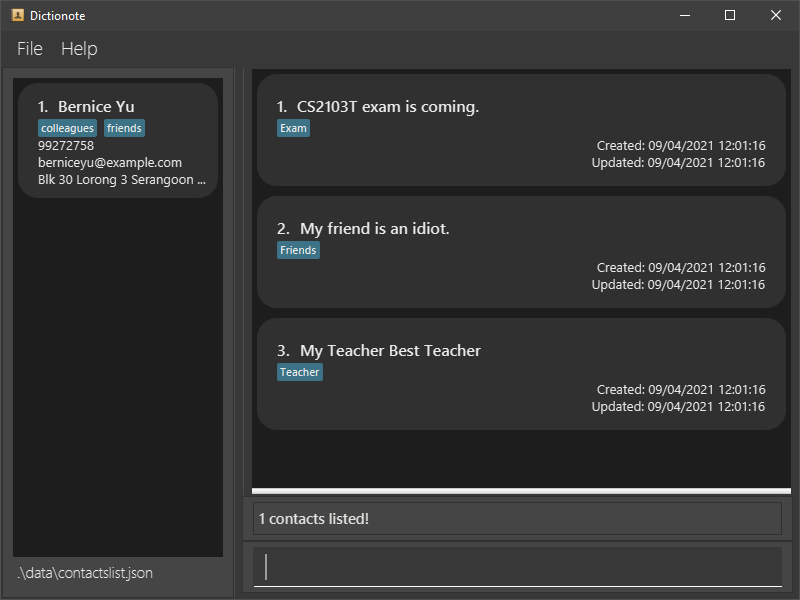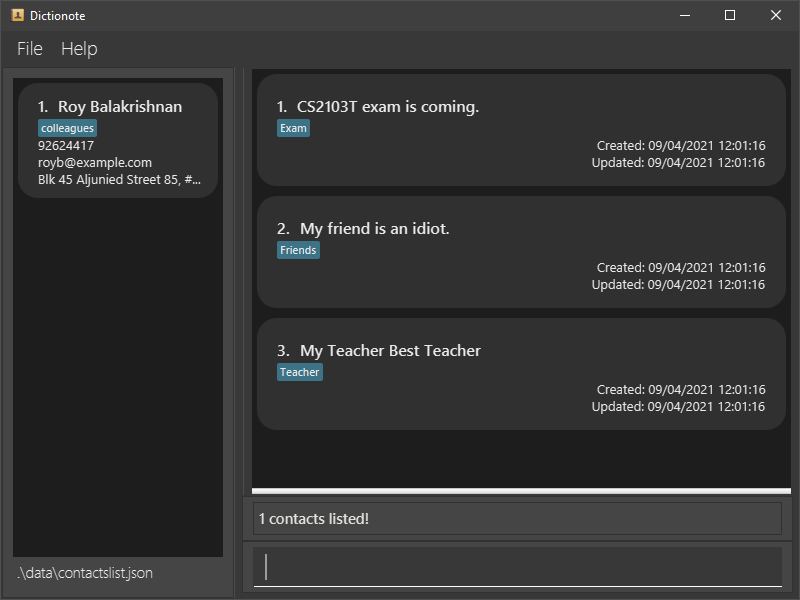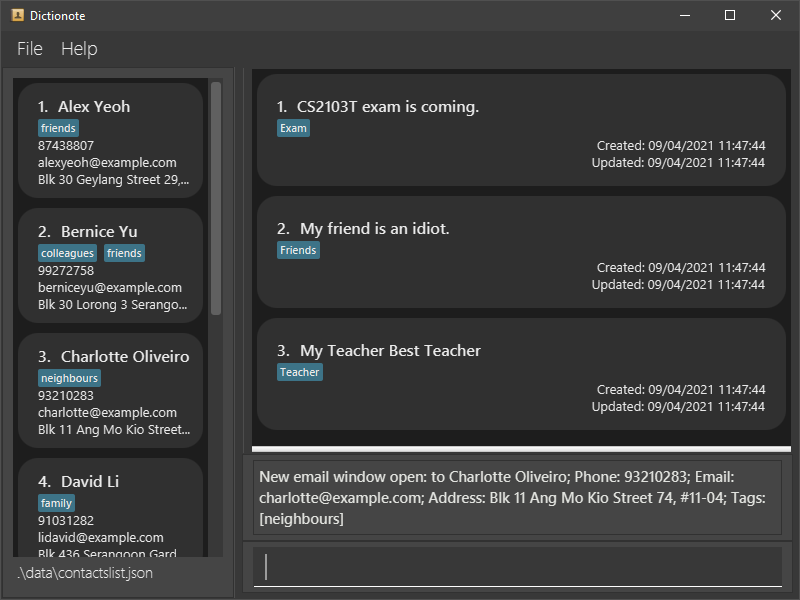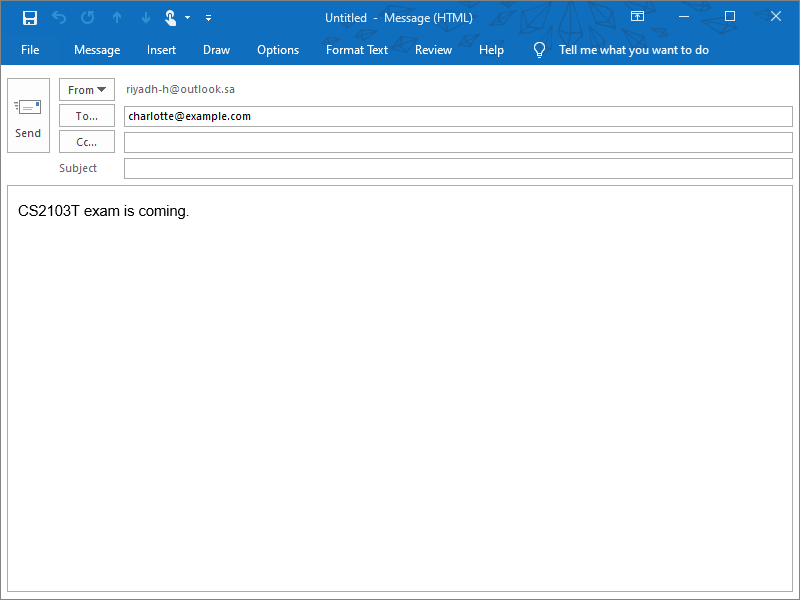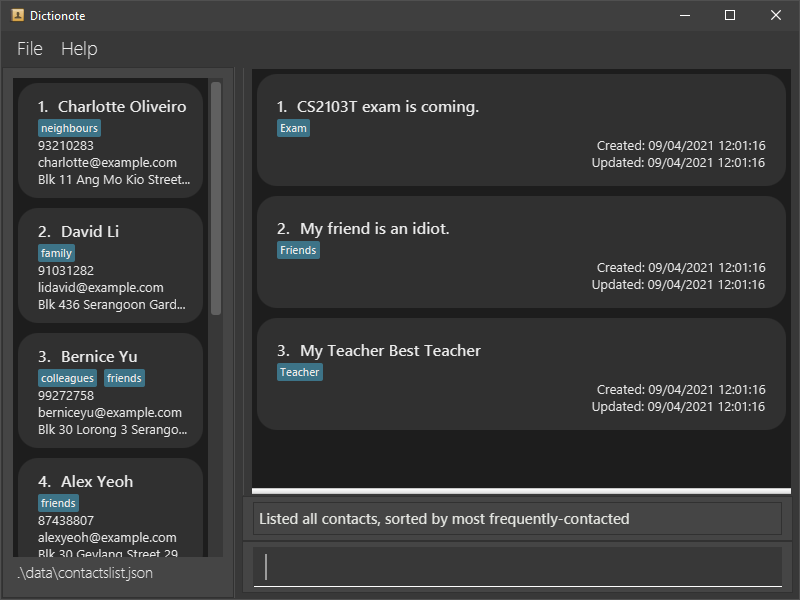User Guide
Dictionote is a desktop application that helps CS2103T students in finding information about the module’s materials, writing notes about them, and sharing these notes with others. It is optimised for Command Line Interface (CLI) users so that searching and writing operations can be done quickly by typing in commands.
- Quick start
-
Features
- Guide Feature
- Dictionary Features
-
Note Features
- Adding a new note:
addnote - Listing all notes :
listnote - Showing a note :
shownote - Editing a note :
editnote - Editing a note in edit mode :
editmode - Saving and exiting edit mode:
save - Quiting edit mode :
quit - Finding notes using a keyword :
findnote - Deleting a new note:
deletenote - Sorting all notes :
sortnote - Sorting all notes based on last edit time:
sortnotebytime - Marking a note as done:
markasdonenote - Marking a note as undone:
markasundonenote - Marking all notes as undone:
markallasundonenote - Merging two notes into one :
mergenote - Converting a note into a .txt file :
converttxtnote
- Adding a new note:
-
Contact Features
- Adding a contact:
addcontact - Listing all contacts :
listcontact - Editing a contact :
editcontact - Finding contacts:
findcontact - Deleting a contact :
deletecontact - Sending an email to a contact :
emailcontact - Sorting the contacts list by most frequently-contacted:
mostfreqcontact - Clearing the contacts list :
clearcontact
- Adding a contact:
- User Interface Feature
- Others Feature
- Customizing themes
[coming in v2.0]
- FAQ
- Command summary
Quick start
-
Ensure you have Java
11or above installed in your Computer. -
Download the latest
dictionote.zipzip file from here. -
Copy and extract the file to the folder you want to use as the home folder for your Dictionote application.
-
The additional files
dictionarybook.jsonanddefinitionbook.jsonare included in the zip file. These files will facilitate the loading of the contents and definitions into the Dictionary of the application for your usage, please do not delete them. -
Double-click the
dictionote.jarjar file to start the app. The GUI should appear in a few seconds.
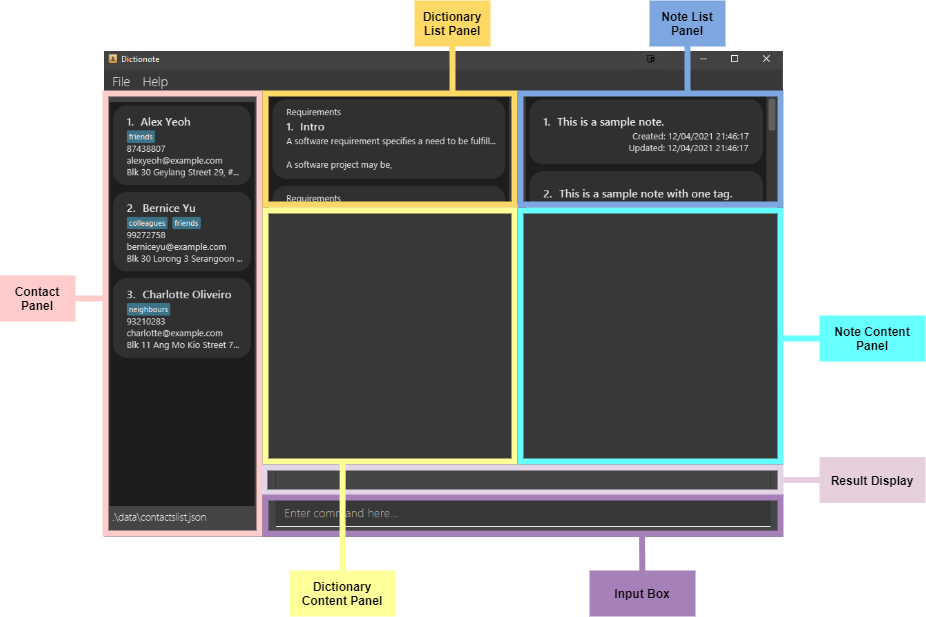
-
Type the command in the command box and press Enter to execute it. e.g. typing
helpand pressing Enter will open the help window. -
Refer to the Features below for details of each command.
Features
![]() Notes about the command format:
Notes about the command format:
-
Words in
UPPER_CASEare the parameters to be supplied by the user.
e.g. inaddNote c/CONTENT,CONTENTis a parameter which can be used asaddnote c/This is a note. -
Items in square brackets are optional.
e.gn/NAME [t/TAG]can be used asn/John Doe t/friendor asn/John Doe. -
Items with
… after them can be used multiple times including zero times.
e.g.[t/TAG]…can be used ast/friend,t/friend t/familyetc. -
Parameters can be in any order.
e.g. if the command specifiesn/NAME p/PHONE_NUMBER,p/PHONE_NUMBER n/NAMEis also acceptable. -
If a parameter is expected only once in the command but you specified it multiple times, only the last occurrence of the parameter will be taken.
e.g. if you specifyp/12341234 p/56785678, onlyp/56785678will be taken. -
Extraneous parameters for commands that do not take in parameters (such as
help,listcommand,exitandclearcontact) will be ignored.
e.g. if the command specifieshelp 123, it will be interpreted ashelp. -
Extraneous parameter for commands that only take in one parameters (such as
open,close, andsetdividercwill not be ignored.
e.g. if the command specifiesopen -c 123, the command will be invalid.
Guide Feature
Viewing help : help
Shows a message explaning how to access the help page.

Format: help
Viewing command list : listcommand
Shows a list of available command
Format: listcommand
Viewing command details
Viewing Dictionary command Details : commanddetaild
Shows a list of available dictionary command with description
Format: commanddetaild
Viewing Note command details : commanddetailn
Shows a list of available note command with description
Format: commanddetailn
Viewing Contact command details : commanddetailc
Shows a list of available contact command with description
Format: commanddetailc
Viewing Ui command details : commanddetailu
Shows a list of available Ui command with description
Format: commanddetailu
Dictionary Features
This section will introduce to you the commands to be used in the Dictionary Panel.
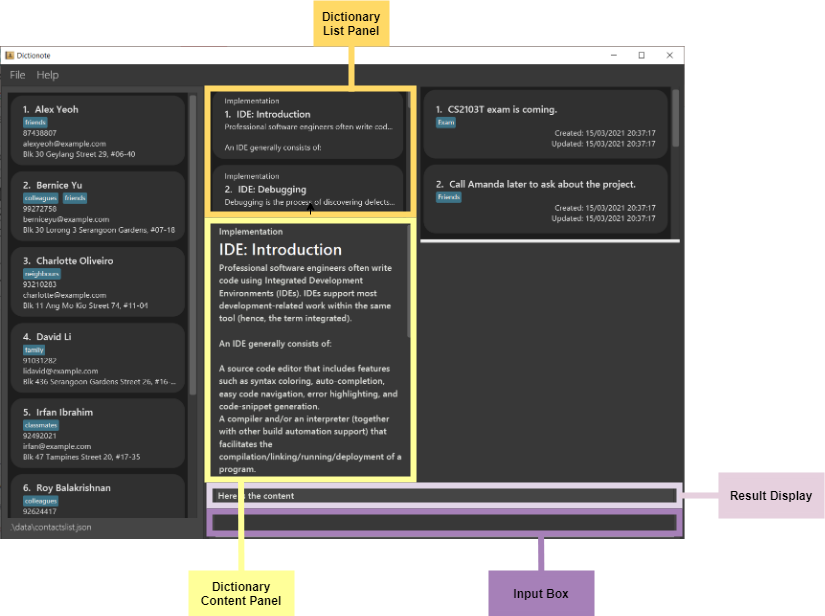
Listing all content : listcontent
Shows a list of all contents in the Dictionary.
- This command allows you to view the entire list of contents in the dictionary panel.
- It will be useful to use this command in scenarios where the list in the panel had been trimmed by other commands such as
findcontent, or when the dictionary panel is showing definitions instead of contents.
Format: listcontent
This command will return you the content in the dictionary panel:
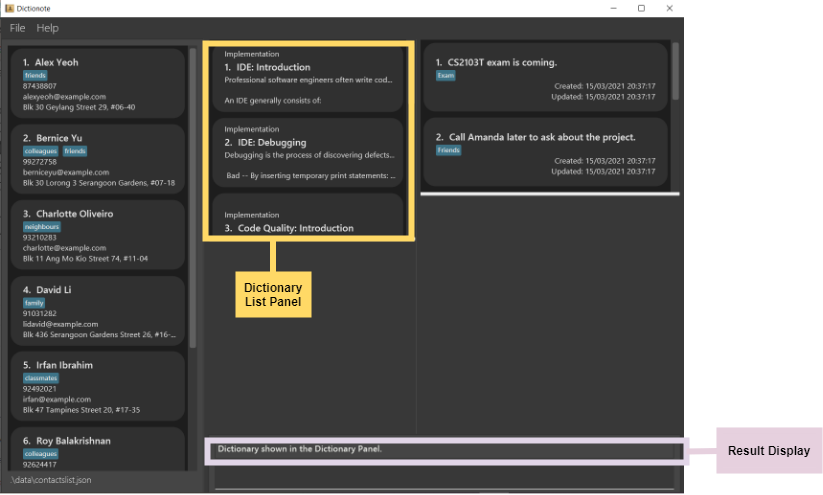
Finding content in the Dictionary using keywords: findcontent
Finds relevant content in the dictionary that matches the keywords.
Format: findcontent KEYWORD [MORE_KEYWORDS]
- The search is case-insensitive. e.g
programmingwill matchPROGRAMMINGorProgramming - The order of the keywords does not matter. e.g.
content somewill matchsome content -
Only the content is searched, headers and titles are not included. (the breakdown of the content is as follows):
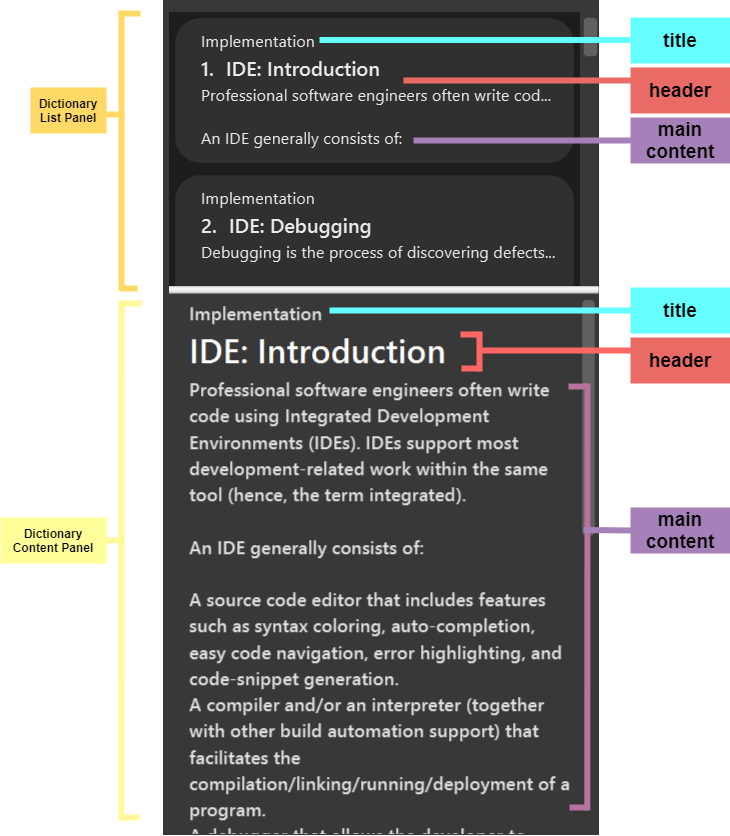
- Only full words will be matched e.g.
progwill not matchprogramming,OOPwill also not return(OOP) - Contents matching at least one keyword will be returned (i.e.
ORsearch). e.g.some differentwill returnsome content,different thing
Examples:
-
findcontent programmingreturnsProgrammingandPROGRAMMING LANGUAGE -
findcontent some differentreturnssome content,different thing
-
findcontent programwill return the following 2 contents: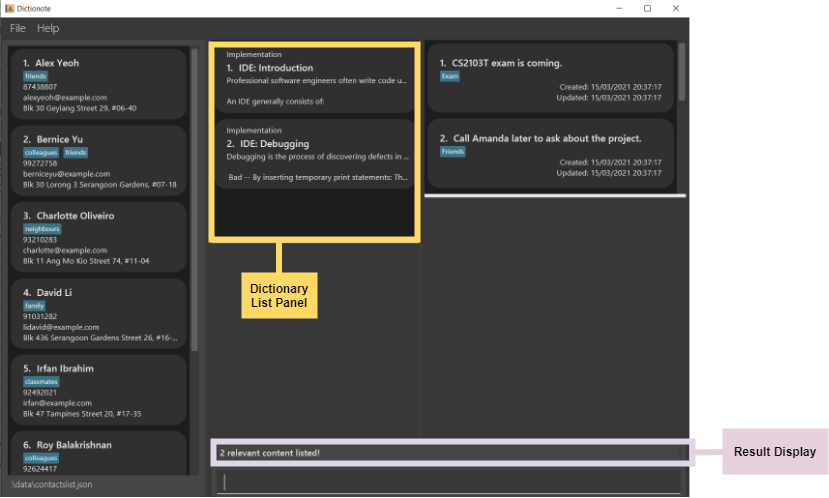
Listing all definitions : listdef
Shows a list of all the definitions in the Dictionary.
- This command allows you to view the entire list of definitions in the dictionary panel.
- It will be useful to use this command in scenarios where the list in the panel had been trimmed by other commands such as
finddef, or when the dictionary panel is showing content instead of definitions.
Format: listdef
This command will show you the list of definitions in the dictionary panel:
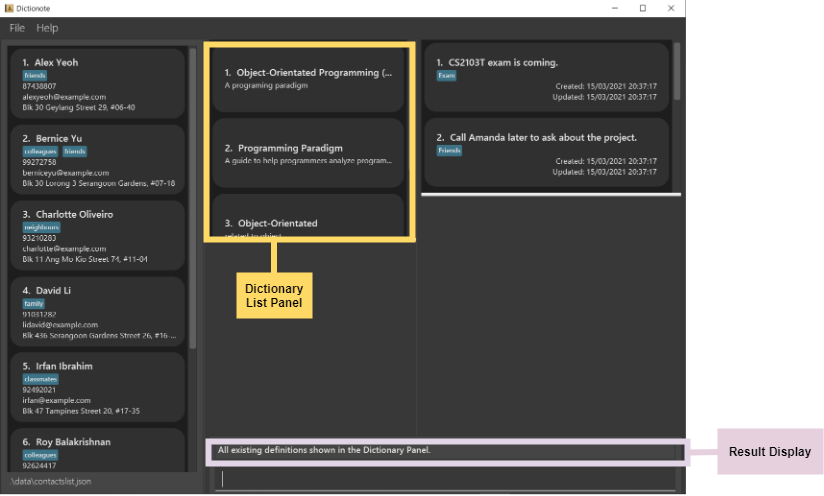
Finding definition in the Dictionary using keywords: finddef
Finds relevant content in the dictionary that matches the keywords.
Format: finddef KEYWORD [MORE_KEYWORDS]
- The search is case-insensitive. e.g
programmingwill matchPROGRAMMINGorProgramming - The order of the keywords does not matter. e.g.
content somewill matchsome content - Only the content is searched, headers and week numbers are not included.
- Only full words will be matched e.g.
progwill not matchprogramming - Contents matching at least one keyword will be returned (i.e.
ORsearch). e.g.some differentwill returnsome content,different thing
Examples:
-
finddef programmingreturnsProgramming LanguageandObject-Oriented Programming
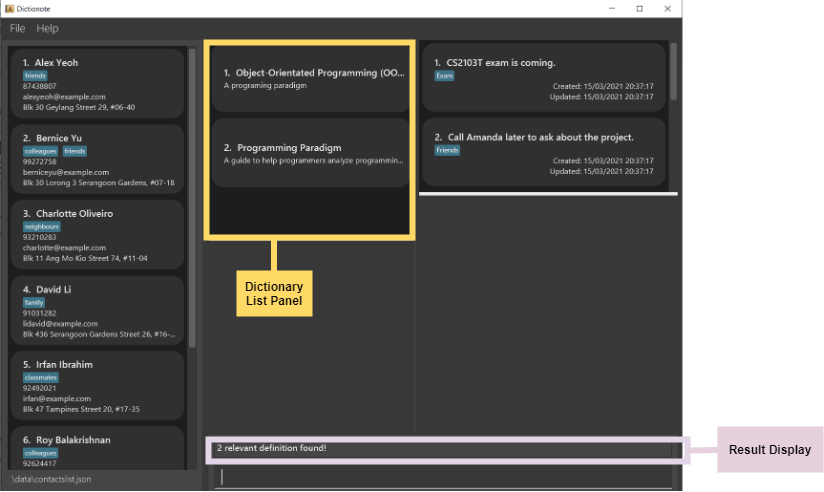
Showing a dictionary content : showdc
Showcases a dictionary content.
Format: showdc INDEX
- Shows the dictionary content at the specified
INDEX. - The index refers to the index number shown in the displayed dictionary list. The index must be a positive integer 1, 2, 3, …
- If the list shown in the dictionary panel is the content’s list, then the indexes will correspond to the content in the content list.
E.g. in the contents list, show the content of index 1: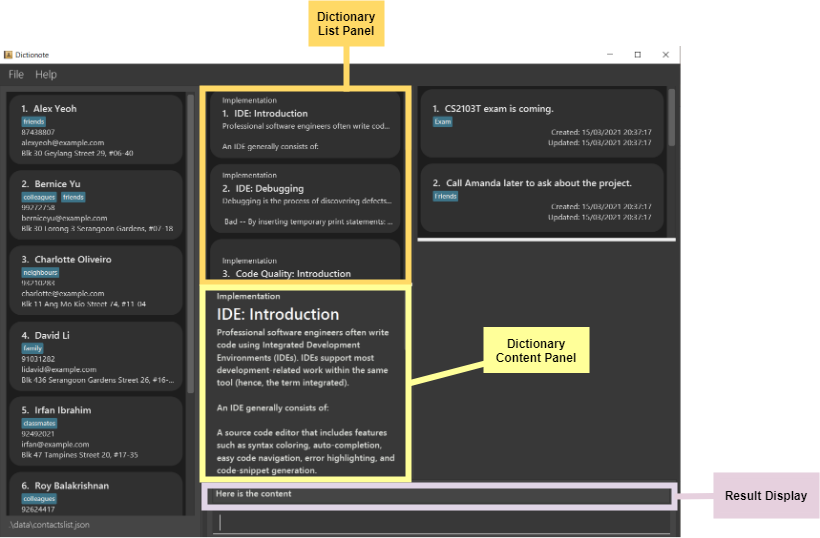
- If the list shown in the dictionary panel is the definitions list, then the indexes will correspond to the content in the definitions list.
E.g. in the definitions list, show the definition of index 1: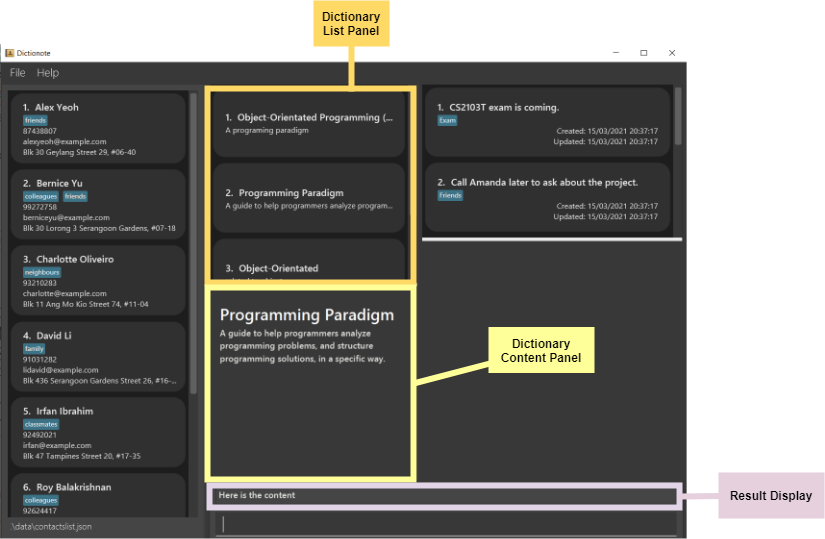
Copying content to a note: copytonote
Copies the content/definition into a note
Format: copytonote INDEX
- This command allows you to copy the content, at the index that you have keyed in, over from the displayed dictionary panel into a new note.
- The index and corresponding content will depend on the currently displayed list in the Dictionary List Panel.
i.e. if the list displayed is a list of definitions, then keying in
copytonote 1will create a note that contains the definition of index 1. Similarly, if the list displayed is a list of content, then keying incopytonote 1will create a note that contains the content of index 1.
Example: copytonote 1
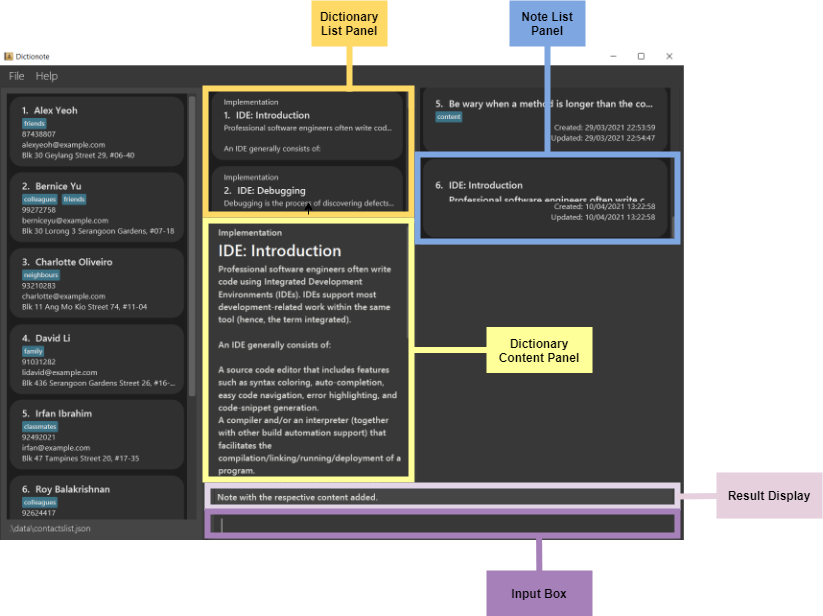
You will see that a new note with the details of the content at index 1 will be created in the note list panel.
To see/edit the note/carry out other commands, please view the detailed commands under the Note Features.
Note Features
Adding a new note: addnote
Adds a note equipped with some tags.
Format: addnote c/CONTENT [t/TAG]...
- Tags are optional.
- When adding multiple contents, only the last content will be added.
- In the current version, notes will be stored as a pure string.
- Note with the same exact content can only be added once regardless of different tags.
- Tags must be in alphanumeric format.
-
...means that you can add multiple tags.
Examples:
addnote c/Do Homeworkaddnote c/Study for Midterms t/CS2103addnote c/Go to school t/Panic t/Confused
Listing all notes : listnote
Lists every note on the note list.
Format: listnote
Showing a note : shownote
Showcases a note.
Format: shownote INDEX
- Shows the note at the specified
INDEX. - The index refers to the index number shown in the displayed Note list. The index must be a positive integer 1, 2, 3, …
- To view the note created in the note content panel (by the
copytonotecommand), use the commandshownoteat the respective index, in this case index 6
shownote 6: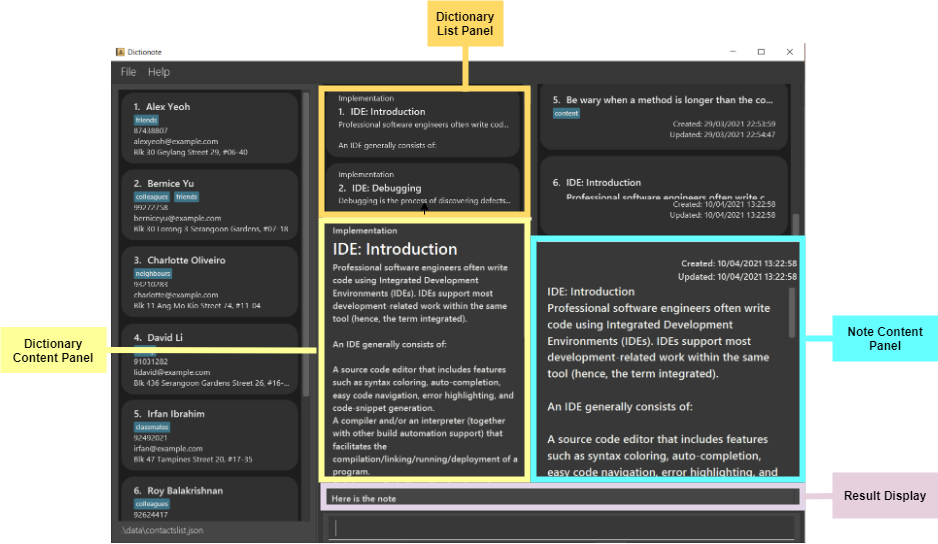
Examples:
-
shownote 2Shows the note at position 2.
Editing a note : editnote
Edits an existing note in the note list.
Format: editnote INDEX [c/CONTENT] [t/TAG]…
- Edits the note at the specified
INDEX. The index refers to the index number shown in the displayed note list. The index must be a positive integer 1, 2, 3, … - At least one of the optional fields must be provided.
- If only content are provided, then the tags will be unchanged. Empty content field is not allowed.
- If only tags are provided, then the content will be unchanged. Multiple tags are supported.
- If both content and tags are provided, then existing values will be updated to the input values.
- When editing tags, the existing tags of the note will be removed (i.e., adding of tags is not cumulative).
Examples:
-
editnote 1 c/Hello t/ImportantEdits the content and tags of the 1st contact to beHelloandImportantrespectively. -
editnote 1 c/HiEdits the content of the 1st contact to beHiand keep the tags.
Editing a note in edit mode : editmode
Edits a note in edit mode.
Format: editmode
- A note have to be show on the note content panel using
shownotecommand. - The user will be able to edit the note content in the text box.
- The user will not be able to edit the tag.
- In edit note mode, all others note related command will be disable.
- To exit edit note mode, use
quitto discard all changes orsaveto save all changes
Examples:
-
editmode- Note Content will be editable
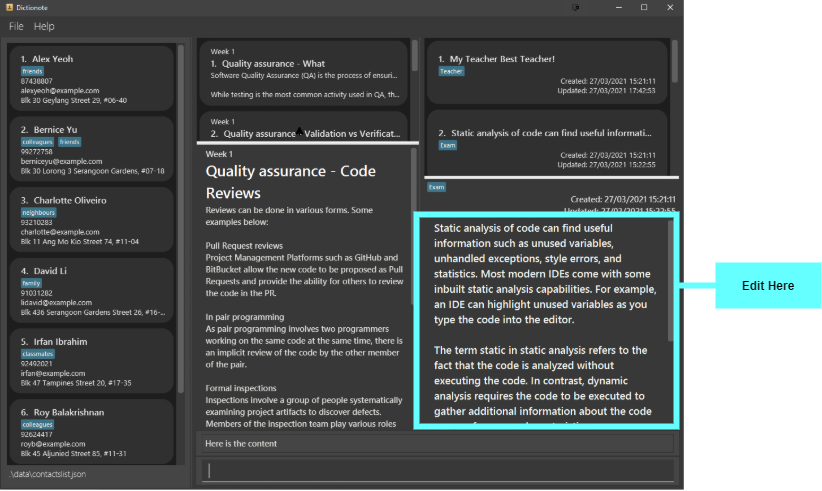
- Note Content will be editable
Saving and exiting edit mode: save
Saves edited content and exit edit mode.
Format: save
- The program have to be in edit mode.
- All changes will be saved.
- The program will exit edit mode after saving.
Examples:
-
save- exit edit mode and save all changes.
Quiting edit mode : quit
Quits edit mode and discard all changes.
Format: quit
- The program have to be in edit mode.
- All changes will be discarded.
- The program will exit edit mode.
Examples:
-
quit- quit edit mode and discard all changes.
Finding notes using a keyword : findnote
Finds notes whose names contain any of—or tags contain all of—the given keywords.
Format: findnote c/NAME_KEYWORD... [t/TAG_KEYWORD]...
- The search is case-insensitive. e.g
c/cs2103will match the nameCS2103 - Only the content and tags are searched.
- Notes and tags will be matched if they contain the given keywords e.g.
c/CSwill match the note containingCS2103T - Notes matching at least one content keyword will be returned (i.e. OR search). e.g.
c/CS c/Importantwill returnCS Midterm,Important stuff - Notes matching all of the given tag keywords will be returned (i.e. AND search). e.g.
t/urgentwill return all notes that are tagged withurgent. -
When both
c/andt/are used, notes that satisfy BOTH of the constraints will be returned. Examples: -
findnote c/CS2103returns note containingCS2103 -
findnote c/CS t/urgentwill return all notes containingCSand tagged withurgent.
Deleting a new note: deletenote
Deletes the specified note from the note list.
Format: deletenote INDEX
- Deletes the note at the specified
INDEX. - The index refers to the index number shown in the displayed note list.
- The index must be a positive integer 1, 2, 3, …
Examples:
-
deletenote 1Deletes the note at the first position.
Sorting all notes : sortnote
Sorts every note on the note list alphabetically.
Format: sortnote
Sorting all notes based on last edit time: sortnotebytime
Sort every note on the note list based on last edit time.
Format: sortnotebytime
Marking a note as done: markasdonenote
Marks a note in a list as done.
Format: markasdonenote INDEX
- Marks the note at the specified
INDEXas done. - The index refers to the index number shown in the displayed note list.
- The index must be a positive integer 1, 2, 3, …
- After execution, the affected note will be marked with a green tick.
- A note can only be marked as done if it is currently not done. Otherwise, an exception will be raised.
Examples:
-
markasdonenote 1Marks note at the first position as done.
Marking a note as undone: markasundonenote
Marks a note in a list as undone.
Format: markasundonenote INDEX
- Marks the note at the specified
INDEXas undone. - The index refers to the index number shown in the displayed note list.
- The index must be a positive integer 1, 2, 3, …
- After execution, the affected note will not be marked with a green tick.
- A note can only be marked as undone if it is currently done. Otherwise, an exception will be raised.
Examples:
-
markasundonenote 1Marks note at the first position as undone.
Marking all notes as undone: markallasundonenote
Marks all notes in a list as undone.
Format: markallasundonenote
- Marks all the notes as undone.
- After execution, all notes marked with a green tick will be reset.
Merging two notes into one : mergenote
Merges two notes into one note.
Format: mergenote INDEX_1 INDEX_2
- Merge two notes in the specified index into one note.
- The two notes that are merged are deleted.
Examples:
-
mergenote 2 5Merges the note in the second and fifth position.
Converting a note into a .txt file : converttxtnote
Converts a note into a text file.
Format: converttxtnote INDEX
- Merge two notes in the specified index into one note.
- The two notes that are merged are deleted.
- The file name will be the content of the note itself. Also, it can be found in the
datafolder of theDictionote.
Examples:
-
converttxtnote 2Converts the second note in the list into a text file.
Contact Features
For the following contact features, irrelevant panels of the user interface were closed (see Closing UI Panel below).
Thus, for the upcoming examples, assume the following as the current state of Dictionote:
Adding a contact: addcontact
Adds a contact to the contacts list.
Format: addcontact n/NAME p/PHONE_NUMBER e/EMAIL a/ADDRESS [t/TAG]…
- Contacts may share names, addresses, and tags.
- Contacts must not share phone numbers or emails, as they are considered unique to each contact.
Examples:
addcontact n/John Doe p/98765432 e/johnd@example.com a/John street, block 123, #01-01addcontact n/Betsy Crowe t/friend e/betsycrowe@example.com a/Newgate Prison p/1234567 t/criminal
Listing all contacts : listcontact
Shows a list of all contacts in the contacts list.
Format: listcontact
Editing a contact : editcontact
Edits an existing contact in the contacts list.
Format: editcontact INDEX [n/NAME] [p/PHONE] [e/EMAIL] [a/ADDRESS] [t/TAG]…
- Edits the contact at the specified
INDEX. The index refers to the index number shown in the displayed contacts list. The index must be a positive integer 1, 2, 3, … - At least one of the optional fields must be provided.
- Existing values will be updated to the input values.
- The new phone number or email-if specified-must not be present as a value for any other existing contact.
- When editing tags, the existing tags of the contact will be removed (i.e., adding of tags is not cumulative).
- You can remove all of the contact’s tags by typing
t/without specifying any tags after it.
Examples:
-
editcontact 1 p/91234567 e/johndoe@example.comEdits the phone number and email address of the 1st contact to be91234567andjohndoe@example.comrespectively. -
editcontact 2 n/Betsy Crower t/Edits the name of the 2nd contact to beBetsy Crowerand clears all existing tags.
Finding contacts: findcontact
Finds contacts whose names and emails contain any of—or tags contain all of—the given keywords.
Format: findcontact [n/NAME_KEYWORD]... [e/EMAIL_KEYWORD]... [t/TAG_KEYWORD]...
- The search is case-insensitive. e.g
n/hanswill match the nameHans - The order of the keywords does not matter. e.g.
n/Hans n/Bowill match the nameBo Hans - Only the name, email, and tags are searched.
- Names, emails, and tags will be matched if they contain the given keywords e.g.
n/Hanwill match the nameHans - Contacts matching at least one name keyword will be returned (i.e.
ORsearch). e.g.n/Hans n/Bowill returnHans Gruber,Bo Yang - Contacts matching at least one email keyword will be returned (i.e.
ORsearch). e.g.e/@mail.com e/@mail.netwill return contacts with the following emails:hans@mail.com,bo@mail.net - Contacts matching all of the given tag keywords will be returned (i.e.
ANDsearch). e.g.t/friends t/universitywill only return all contacts that are tagged with bothFriendsandUniversity
Examples:
-
findcontact n/JohnreturnsjohnandJohn Doe -
findcontact n/jack e/@email.net t/friends t/universityreturns all contacts containingJackin their name,@email.netin their email, and bothFriendsandUniversityas part of their tags. -
findcontact n/alex n/davidreturnsAlex Yeoh,David Li
-
findcontact t/colleagues t/friendsreturnsBernice Yu
-
findcontact t/colleagues n/royreturnsRoy Balakrishnan
Deleting a contact : deletecontact
Deletes the specified contact from the contacts list.
Format: deletecontact INDEX
- Deletes the contact at the specified
INDEX. - The index refers to the index number shown in the displayed contacts list.
- The index must be a positive integer 1, 2, 3, …
Sending an email to a contact : emailcontact
Opens a new window to send an email to the specified contact from the contacts list.
Format: emailcontact INDEX [ni/NOTE_INDEX]
- Opens a new message composition window with the to field containing the email address of the contact at the specified
INDEX. - If
ni/NOTE_INDEXis provided, the contents of the note atNOTE_INDEXwill be copied to the body field of the new message. - The application uses the user’s default mailing application to provide email features.
- The application does not guarantee the success of sending an email, as it is handled by the mailing application used.
- The index refers to the index number shown in the displayed contacts list or notes list.
- The index must be a positive integer 1, 2, 3, …
Examples:
-
listcontactfollowed byemailcontact 2opens a new message composition window targeting the 2nd contact in the contacts list. -
findcontact n/Alicefollowed byemailcontact 1opens a new message composition window targeting the 1st contact in the results of thefindcontactcommand. -
listcontactfollowed byemailcontact 3 ni/1opens a new message composition window targetingCharlotte Oliveirowith the body containingCS2103T exam is coming..
- This example uses Microsoft Outlook as a mailing application on a Windows 10 machine.
- This example uses Microsoft Outlook as a mailing application on a Windows 10 machine.
Sorting the contacts list by most frequently-contacted: mostfreqcontact
Sorts the contacts list in descending order based on the number of email sending attempts to each contact.
Format: mostfreqcontact
- This command sorts the entire contacts list, including the contacts that did not match the latest
findcontactquery. - Each successful execution of
emailcommandwill be counted as an email sending attempt, regardless of whether an email was actually sent or not. - The ordering of the contacts list after sorting will replace the original ordering. (i.e., the sorted ordering is stored by Dictionote)
Example:
- Assume the following:
- Five emails were sent to
Charlotte Oliveiro. - Four emails were sent to
David Li. - Two emails were sent to
Bernice Yu. - One email was sent to
Alex Yeoh.
- Five emails were sent to
-
mostfreqcontactresults in the following:
Clearing the contacts list : clearcontact
Clears the contacts list from all contacts.
Format: clearcontact
User Interface Feature
Dictionote allows the user to manipulate the user-interface via command. The following are the 5 region where the user can manipulate
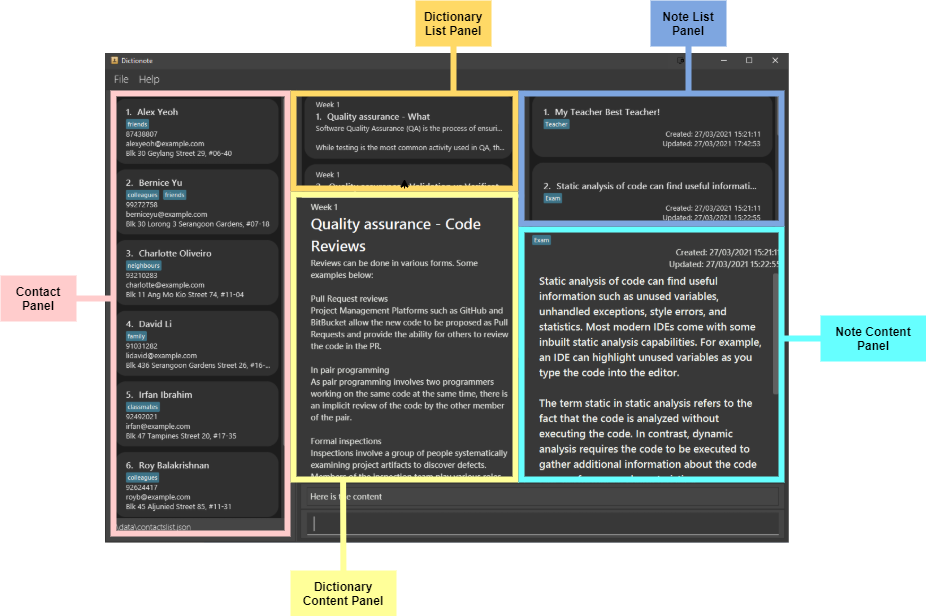
Opening and Closing UI Panel
Opening UI Panel: open
Dictionote will open the UI Panel you’ve chosen. When you open the panel, it is set to be visible.
Format: open OPTION
- The following
OPTIONare supported-
-a: All panel -
-c: Contact panel -
-d: Both dictionary list panel and dictionary content panel -
-dc: Dictionary content panel -
-dl: Dictionary list panel -
-n: Both note list panel and note content panel -
-nc: Note content panel -
-nl: Note list panel -
-l: Both dictionary list and note list panel
-
Examples:
-
open -c- The Contact panel will be visible to the user
-
open -a- All panel will be visible to the user
Closing UI Panel: close
Dictionote will close the UI Panel you’ve chosen. The panel is set to be invisible when closed.
Format: close OPTION
- The following
OPTIONare supported-
-a: All panel -
-c: Contact panel -
-d: Both dictionary list panel and dictionary content panel -
-dc: Dictionary content panel -
-dl: Dictionary list panel -
-n: Both note list panel and note content panel -
-nc: Note content panel -
-nl: Note list panel -
-l: Both dictionary list and note list panel
-
Examples:
-
close -c- The Contact panel will be invisible to the user
-
close -a- All panel will be invisible to the user
Setting UI Divider Position
Dictionote allows the user to manipulate the divider between the region via command. The following are the 4 divider where the user can manipulate
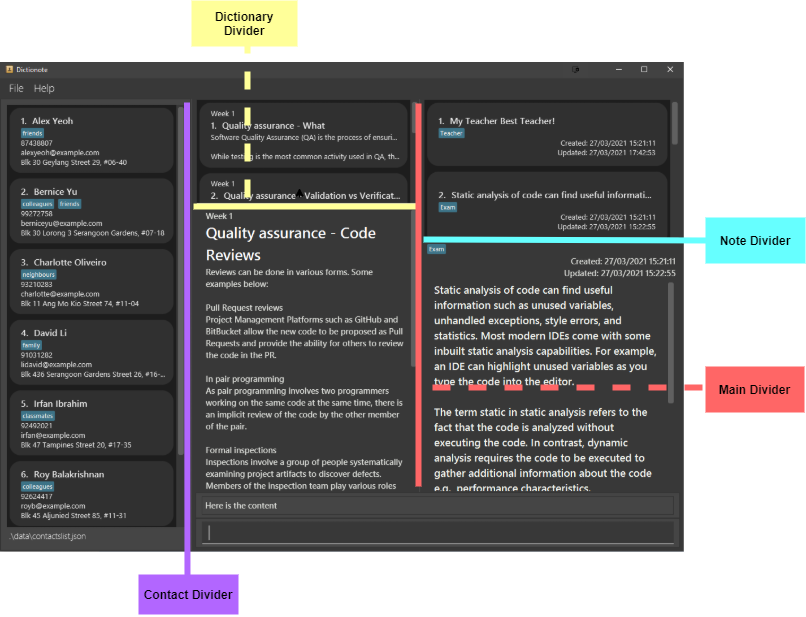
The following images show the position the divider will be set when user enter a value from 1 to 9 in either horizontally or vertically mode.
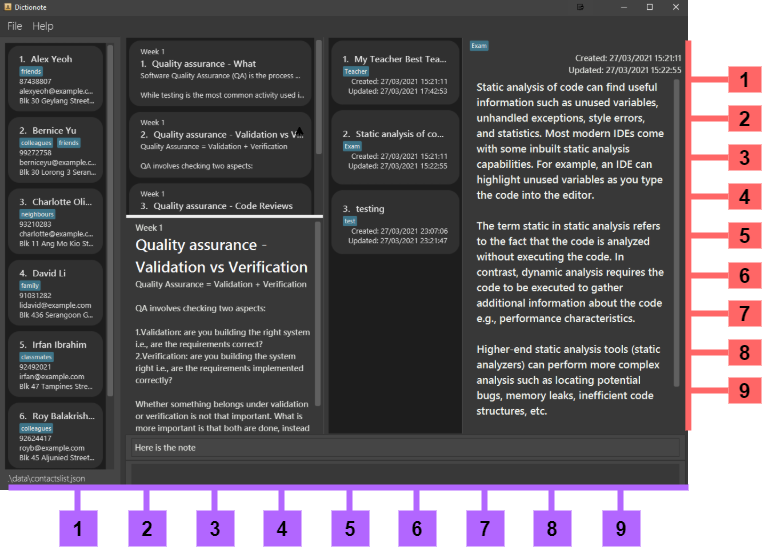
The following is the meaning of the suffix found in setdivider command
- m - Main
- d - Dictionary
- n - Note
- c - Contact
Setting contact divider position: setdividerc
Sets the position of the contact divider. The contact divider is the divider separating the contact and others user interface. When the divider position changes, Contact Panel become visible.
Format: setdividerc POSITION
- The
POSITIONmust be a between 1 to 9 (inclusive) - The
POSITIONmust be a positive integer 1, 2, 3, …
Examples:
setdividerc 8
Setting dictionary divider position: setdividerd
Sets the position of the dictionary divider. The dictionary divider is the divider separating the dictionary list and dictionary content. When the divider position changes, both the Dictionary List Panel and the Dictionary Content Panel become visible.
Format: setdividerd POSITION
- The
POSITIONmust be a between 1 to 9 (inclusive) - The
POSITIONmust be a positive integer 1, 2, 3, …
Examples:
setdividerd 5
Setting note divider position: setdividern
Sets the position of the note divider. The note divider is the divider separating the note list and note content. When the divider position changes, both the Note List Panel and the Note Content Panel become visible.
Format: setdividern POSITION
- The
POSITIONmust be a between 1 to 9 (inclusive) - The
POSITIONmust be a positive integer 1, 2, 3, …
Examples:
setdividern 6
Setting main divider position: setdividerm
Sets the position of the main divider. The main divider is the divider separating the note and dictionary. When the divider position changes, both the Note List Panel and the Dictionary List Panel become visible.
Format: setdividerm POSITION
- The
POSITIONmust be a between 1 to 9 (inclusive) - The
POSITIONmust be a positive integer 1, 2, 3, …
Examples:
setdividerm 3
Toggling Divider Orientation
Dictionote allows the user to change the orientation of the divider between the region via command. The following are the 2 divider where the user can manipulate
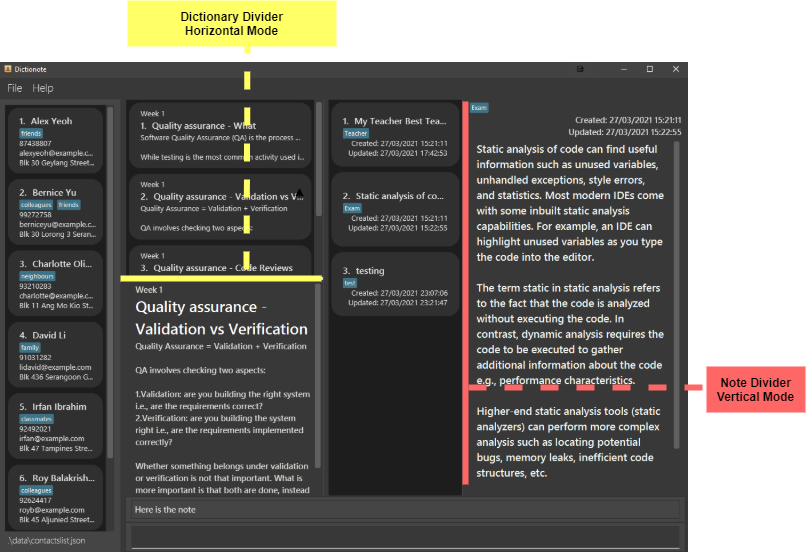
The following is the meaning of the suffix found in toggledivider command
- d - Dictionary
- n - Note
Toggling dictionary divider orientation: toggledividerd
Toggles the orientation of the dictionary divider. If the current orientation of the dictionary divider on horizontal, it will be changed to vertical and vice versa. When the orientation changes, both the Dictionary List Panel and the Dictionary Content Panel become visible.
Format: toggledividerd
Toggling note divider orientation: toggledividern
Toggles the orientation of the note divider. If the current orientation of the note divider horizontal, it will be changed to vertical and vice versa. When the orientation changes, both the Note List Panel and the Note Content Panel become visible.
Format: toggledividern
Others Feature
Exiting the program : exit
Exits the program.
Format: exit
Saving the data
Dictionote data are saved in the hard disk automatically after any command that changes the data. There is no need to save manually.
Editing dictionary content, definition and others data file
Dictionote data are saved as a JSON file at directory [JAR file location]/data/.
- Dictionary contents are saved as
dictionarybook.json. - Dictionary definitions are saved as
definitionbook.json. - Contact list are saved as
contactlist.json - Note list are saved as
notebook.json
If you would like to contribute to the content and definitions of our dictionary, you are welcome to update the data directly by editing that data file. To avoid making mistakes, it is recommended that you use a JSON editor to edit the data file.
Customizing themes [coming in v2.0]
Details coming soon …
FAQ
My data is missing after I edited my JSON file.
- When an invalid JSON file is detected, Dictionote discards all data and starts over with an empty data file.
- Please use a JSON editor software to ensure that the format is still valid after you’ve edited it.
I tried to open the closed panel with my mouse, but there is no content displayed when I drag the panel open.
- Dictionote currently does not allow user to change the visibility of the panel using mouse,
please use the
opencommand instead.
How do I contribute to the project? I have added some new dictionary content and definitions.
- You are welcome to do a pull request here. Refer to this for details on how to do a pull request. ——————————————————————————————————————–
Command summary
| Action | Format, Examples |
|---|---|
| Viewing help | help |
| Viewing Command List | listcommand |
| Viewing Dictionary Command Details | commanddetaild |
| Viewing Note Command Details | commanddetailn |
| Viewing Contact Command Details | commanddetailc |
| Viewing UI Command Details | commanddetailu |
| Exit | exit |
| Dictionary Features | |
| Find content |
findcontent KEYWORD [MORE_KEYWORDS] e.g., findcontent program
|
| Find definition |
finddef KEYWORD [MORE_KEYWORDS] e.g., finddef programming
|
| Show specific content |
showdc INDEX e.g., showdc 1
|
| List content | listcontent |
| List definitions | listdef |
| Copy content to note |
copytonote INDEX e.g., copytonote 1
|
| Note Features | |
| Add note |
addnote c/CONTENT [t/TAG]… e.g. addnote c/Do Homework
|
| List all notes | listnote |
| Show note |
shownote INDEX e.g., shownote 1
|
| Edit note |
editnote INDEX c/CONTEXT [t/TAG]… e.g. editnote 1 c/Buy Book
|
| Edit note in edit mode | editmode |
| Save changes to note | save |
| Quit edit mode | quit |
| Find notes using keywords |
findnote c/NAME_KEYWORD… [t/TAG_KEYWORD]… e.g. findnote c/CS2103
|
| Delete note |
deletenote INDEX e.g. deletenote 2
|
| Sort all notes | sortnote |
| Sort all notes based on the last edit time | sortnotebytime |
| Mark note as done |
markasdonenote INDEX e.g. markasdone 2
|
| Mark note as undone |
markasundonenote INDEX e.g. markasundonenote 3
|
| Mark all notes as undone | markallasundonenote |
| Merge two notes |
mergenote INDEX_1 INDEX_2 e.g. mergenote 1 4
|
| Convert note into .txt |
converttxtnote INDEX e.g. converttxtnote 2
|
| Contact Features | |
| Add contact |
addcontact n/NAME p/PHONE_NUMBER e/EMAIL a/ADDRESS [t/TAG]… e.g., addcontact n/James Ho p/22224444 e/jamesho@example.com a/123, Clementi Rd, 1234665 t/friend t/colleague
|
| List all contacts | listcontact |
| Edit contact |
editcontact INDEX [n/NAME] [p/PHONE_NUMBER] [e/EMAIL] [a/ADDRESS] [t/TAG]…e.g., editcontact 2 n/James Lee e/jameslee@example.com
|
| Find contacts |
findcontact [n/NAME_KEYWORD]... [e/EMAIL_KEYWORD]... [t/TAG_KEYWORD]...e.g., findcontact n/James e/@mail.com t/family
|
| Delete contact |
deletecontact INDEXe.g., deletecontact 3
|
| Send email to contact |
emailcontact INDEX [ni/NOTE_INDEX]e.g., emailcontact 2 ni/1
|
| Sort contacts by most-frequent | mostfreqcontact |
| Clear contacts list | clearcontact |
| UI Features | |
| Open UI panel |
open OPTION e.g., open -c
|
| Close UI panel |
close OPTION e.g., close -c
|
| Set contact divider position |
setdividerc POSITION e.g., setdividerc 3
|
| Set dictionary divider position |
setdividerd POSITION e.g., setdividerd 3
|
| Set note divider position |
setdividern POSITION e.g., setdividern 3
|
| Set main divider position |
setdividerm POSITION e.g., setdividerm 5
|
| Toggle dictionary divider orientation | toggledividerd |
| Toggle note divider orientation | toggledividern |